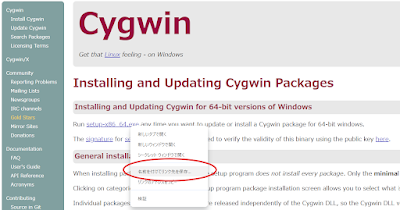なぜCygwin64が必要なの?
Windowsユーザーのみなさん、こんにちは! 普段Windowsを使っているけど、Linuxコマンドやツールを使いたいと思ったことはありませんか?そんな時に便利なのがCygwin64です。
Cygwin64は、Windows上でLinux環境を再現できるソフトウェアです。これを使えば、Bashシェルや、Git、Pythonなど、様々なLinuxツールをWindows上でそのまま使うことができるようになります。
インストール手順を画像付きで解説!
1. インストーラーをダウンロード
Cygwinの公式サイトから、setup-x86_64.exeをダウンロードします。
2. インストーラーを実行
ダウンロードしたファイルをダブルクリックして、インストーラーを起動します。
- インストール先: デフォルトの「C:\cygwin」でOKです。
- インターネット接続: インターネットに接続し、パッケージを直接ダウンロードしましょう。
3. パッケージの選択
インストールしたいパッケージを選びます。
- 必須パッケージ: Devel、Editors、Libs、Utilsなど、開発に必要な基本的なツールです。
- その他のパッケージ: Git、Python、MySQLなど、用途に合わせて選びましょう。
4. インストール開始
「Next」をクリックすると、インストールが開始されます。しばらく待ちましょう。
5. インストール完了
インストールが完了すると、Cygwinが利用できるようになります。
インストール後、すぐに使える!
Cygwinを起動すると、黒い画面(ターミナル)が表示されます。ここでLinuxコマンドを入力して実行できます。
Cygwinで何ができるの?
- Linuxコマンドの実行: ls、cd、mkdirなど、おなじみのコマンドが使えます。
- プログラミング: C、C++、Pythonなどの開発環境を構築できます。
- バージョン管理: Gitを使って、コードを管理できます。
- サーバーの構築: Webサーバーやデータベースサーバーを構築できます。
まとめ
Cygwin64をインストールすれば、Windows環境でLinuxの楽しさを味わうことができます。ぜひ試して、あなたの開発環境を充実させてみてください!
よくある質問
- Cygwinは無料ですか? はい、無料で利用できます。
- WindowsとLinuxのどちらが良いですか? どちらが良いかは、あなたの用途や好みによって異なります。Cygwinは、Windows環境でLinuxコマンドを使いたい人に最適です。
- Cygwinのアップデートはどうすればいいですか? Cygwinのインストーラーを再度実行し、最新のパッケージをインストールすることでアップデートできます。
さらに詳しく知りたい方へ
- Cygwinの公式サイト:
https://www.cygwin.com/ - Qiitaの詳しい解説記事:
https://qiita.com/nouernet/items/271a285db517e4a25817
【キーワード】 Cygwin, Windows11, Linux, インストール, コマンド, 開発環境
このブログ記事は、Cygwinのインストール手順を初心者の方にも分かりやすく解説することを目的としています。より詳細な情報や、特定の環境での設定方法については、Cygwinの公式サイトや、他の情報源をご確認ください。
もしこの記事が役に立った場合は、ぜひ他の記事も読んでみてください。